You can also use classes to determine if an element is hidden or visible. All you have to do is add a class to element to hide it and then remove the class to show it. If you want to check whether an element is hidden, you will just have to look for the right class in it. You will then also able to use the jQuery.closest() method to determine if element is not visible because of its parent. This is a jQuery plugin which allows us to quickly check if an element is within the browsers visual viewport, regardless of the scroll position.
If a user can see this element, the function will return true. I attached a listener to the scroll event to fire this function when the user scrolls. If the element we want to animate is in the viewport, we can then add a class to trigger our animation. The display property is used to specify the display behavior of an element. The 'none' value of this property completely hides the element from the page. This property is checked with the 'none' value in the style object returned.
A true return value means that the object is invisible and The false value signifies that the object is visible. I'm trying to determine if an element is visible on screen. In order to to this, I'm trying to find the element's vertical position using offsetTop, but the value returned is not correct. In this case, the element is not visible unless you scroll down.
But despite of this, offsetTop returns a value of 618 when my screen height is 703, so according to offsetTop the element should be visible. There might be use cases for the last option too, though. Know when Element Gets Visible in Screen During Scrolling, How do you check if an element is visible after scrolling? One of the most frequent kind of interactions with the web page when testing with Selenium is checking whether a particular element is present. More specifically, whether it is visible when looking at the page and does not have a "hidden" attribute.
The isDisplayed() method is used for such checks, but in many cases it is not used properly. Function to check if the div class media is within the browsers visual viewport regardless of the window scroll position. Function elementinviewport element element to check visibility for. Once per page - this trigger will only fire once on the current page.
The moment is when the first element that matches the ID or the selector string enters the viewport. In short, the Element Visibility trigger fires whenever an element, or elements, you specify appear in the browser's viewport. The viewport is the visible area of the browser window, meaning if an element is visible there, it is viewable by the user. The content-visibility property, launching in Chromium 85, might be one of the most impactful new CSS properties for improving page load performance. Content-visibility enables the user agent to skip an element's rendering work, including layout and painting, until it is needed. Because rendering is skipped, if a large portion of your content is off-screen, leveraging the content-visibility property makes the initial user load much faster.
It also allows for faster interactions with the on-screen content. This hook allows you to easily detect when an element is visible on the screen as well as specify how much of the element should be visible before being considered on screen. Perfect for lazy loading images or triggering animations when the user has scrolled down to a particular section. When an element is in the viewport, it appears in the visible part of the screen. If the element is in the viewport, the function returns true . To change the position in the viewport to where we scroll an element, you can use the scrollBehaviorconfiguration option.
This can be useful if the element is covered up when aligned to the top of the viewport, or if you just prefer the element to be centered during scrolling of action commands. Accepted values are 'center','top', 'bottom', 'nearest', and false, with false disabling scrolling altogether. In this article, we're going to have a look at how to check with JavaScript if element is visible on screen or not during scrolling in JavaScript.
The reason is that when you set the visibility property to hidden, it becomes invisible but it is still rendered by the browser, so it takes up its initial space. Most browsers consider elements visible if it has height and/or width. In other words, any element with zero dimensions is considered hidden. Many times, during scrolling, it required to know when an element gets visible in the screen or viewport so that the future course of action can be decided. Some examples can be lazy loading of images, infinite scrolling etc.
With content-visibility, it will style and layout all of the contents that are currently visible to the user (they are on-screen). However, when processing the story that is fully off-screen, the browser will skip the rendering work and only style and layout the element box itself. As the element approaches the viewport, the browser no longer adds the size containment and starts painting and hit-testing the element's content. This enables the rendering work to be done just in time to be seen by the user.
The Element.scrollHeight read-only attribute is a measurement of the height of an element's content, including content not visible on the screen due to overflow. The scrollHeight value is equal to the minimum clientHeight the element would require in order to fit all the content in the viewpoint without using a vertical scrollbar. To both hide an element and remove it from the document layout, set the display property to none instead of using visibility. This basic check will return true if the entire element is visible to the user . First determine the top and bottom positions of the element. Then determine the position of the viewport's bottom by adding the scroll position to the viewport height.
One of the methods of checking whether the element is visible after scrolling is possible with jQuery. This approach considers that there is no horizontal scrolling. The combination of all these three results are taken together to test whether the element is visible. If it returns true value then the object is visible and the false value signifies that the object is invisible. A super tiny jQuery plugin for checking if an html element is in the viewport. The plugin provides a simple method to return true if the element is in the viewport and false otherwise.
A jQuery plugin to check and determine if an element is visible within the viewport of the browser and add a class to it . A tiny yet powerful 'Is In Viewport' checker that detects if an element enters or exits the viewport and triggers certain actions based on the scroll position. In this post we learned how to check if an element is hidden or visible with JavaScript. In this post, we will learn how to check if an element is hidden or visible with JavaScript. If an element is hidden in a document, it becomes a bit difficult to find.
But it is easy to find the hidden element with the help of JavaScript. So how we can find hidden element or check the element, it is hidden or visible with JavaScript, we will learn in this post. At the heart of our function is Element.getBoundingClientRect(), which provides an element's position within the viewport. It returns an object with an element's height and width, as well as it's distance from the top, bottom, left, and right of the viewport.
By wrapping the elements required on a resize, scroll event, we have successfully build the platform to find if an element is in the viewport or not. We are going to be discussing how to detect if an element is visible on screen in real time. Gtm.visibleTime - the total cumulative time the element has been in the viewport when the trigger fires. You can capture this with the On-Screen Duration Built-in Variable.
This would fire the trigger only after the matched element have been visible in the viewport for a total of 5 seconds. CSS Selector - the trigger waits for elements that match the CSS selector string to enter the viewport. In step 2, the browser processes all of the contents looking for things that may have changed. It updates the style and layout of any new elements, along with the elements that may have shifted as a result of new updates. With "visible" it strictly checks whether an element is on screen.
If it is set to "above" it will return true when the element in question is on or above the screen. If you are having hard time to figure out if element in hidden in Dom then here are the best way to check if an element is hidden or visible in JavaScript. Before interacting with an element, we will always scroll it into view . Even if the element was visible without scrolling, we perform the scrolling algorithm in order to reproduce the same behavior every time the command is run. In simpler terms, when any part of the element is between the top and bottom bounds of your viewport, the element is visible on your screen.
Function to check if the div class "media" is within the browsers visual viewport regardless of the window scroll position. One way I've put this to use is in a lazy loading script. I listen for scroll events, and check if my image is in the viewport on scroll. In this article, we're going to learn how to know/detect if an element is visible in the browser's viewport. With this function i wrote you above you can detect if element inside secreen viewport.
With "visible" it strictly checks whether an element is on screen. If it is set to "above" it will return true when the element in question is on or above the screen. Gtm.visibleFirstTime - the time in milliseconds when the element first became visible in the viewport.
This time is calculated as the delta from the moment the browser started rendering the Google Tag Manager container snippet to the moment the trigger fired. Not only does it let you do some proper scroll tracking , but it also includes a feature that lets you track changes in the DOM. This has typically been quite difficult to track purely client-side, so having the feature natively in Google Tag Manager is very cool. On top of that, you can actually measure true view impressions AND combine that with the actual time the element was viewed for.
This means that the element will lay out as if it was empty. If the element does not have a height specified in a regular block layout, then it will be of 0 height. With the return statement in the useEffect, you can remove the observer once your component is unmounted. This ensures that you are not listening to intersection events for elements that are not even on the page. Using a visibility value of hidden on an element will remove it from the accessibility tree. This will cause the element and all its descendant elements to no longer be announced by screen reading technology.
Optionally, you can specify a second parameter to the .visible plugin, which will check whether the element is visible, as well as whether it's within the viewport too. Just for example, a div's height can be set to 0px but the contents still visible depending on the overflow properties. Or a div's contents could be made the same color as the background so it is not visible to users but still rendered on the page.
Or a div could be moved off screen or hidden behind other divs, or it's contents could be non-visible but the border still visible. Checking if element is visible on screen may be a tricky task. It's usually not a problem in manual testing but there are nuances when you do test automation. Another way to make an element invisible is to set its opacity to zero. In the next section, we will create a new element, change its opacity, and check whether it's visible or not. The Intersection Observer API makes it possible to know when an element enters or exits the browser viewport.
Furthermore, this API is asynchronous — monitoring element for visibility is not done on the main thread. Well BenM stated, you need to detect the height of the viewport + the scroll position to match up with your top position. The function you are using is ok and does the job, though its a bit more complex than it needs to be. Finally, let's see if this is really the video element when it is visible that covers our text - even if the video is not playing.
Let's change its height from 100% to 80% and check the visibility again. Cypress v6 uses the function Cypress.dom.isVisible to determine if an element is visible during the test. In order to hit this function so we can step through it we need to pause the test using cy.pause, open the DevTools, and tell the browser to break when the function is executed. Gtm.visibleLastTime - the time in milliseconds when the element most recently became visible in the viewport. The calculation is similar to gtm.visibleFirstTime, except this time each time the trigger fires for the given element, the value is updated. This setting lets you track the visibility of elements that might not exist in the DOM when the page first loads!
In other words, if you have dynamically inserted elements, you can check this box to track when they become visible, too. Here you can specify a value in percentages, which is how much of the element needs to be in the viewport for the trigger to fire. So if you set the value to "50", at least 50% of the matched element needs to be visible for the trigger to fire.
Every time an element appears on-screen - this trigger fires whenever any matched element appears in the viewport, and will do so each time the element reappears. We can use IntersectionObserver and MutationObserver to set the correct sizes inline for each element. Alex Russell explains how this works in content-visibility without jittery scrollbars, and Resize-Resilient content-visibility Fixes. In short, if the element is off-screen its descendants are not rendered. The browser determines the size of the element without considering any of its contents, and it stops there. Most of the rendering, such as styling and layout of the element's subtree are skipped.
If an element is in the viewport, it's position from the top and left will always be greater than or equal to 0 . Hidden The element box is invisible , but still affects layout as normal. Descendants of the element will be visible if they have visibility set to visible.
After we verify the element is actionable, Cypress will then fire all of the appropriate events and corresponding default actions. Usually these events' coordinates are fired at the center of the element, but most commands enable you to change the position it's fired to. This scrolling logic only applies tocommands that are actionable above. We do not scroll elements into view when using DOM commands such ascy.get() or .find(). Cypress checks whether an element's readonly property is set during.type(). Note that this only checks the top and bottom positions of elements, it doesn't check if an element is outside of the viewport horizontally.
The element visible validation allows you to check whether your element exists and is visible on the page. If your element contains a variable image or text, validation will still work. This validation verifies that the element exists and is visible, but does not check its specific content.





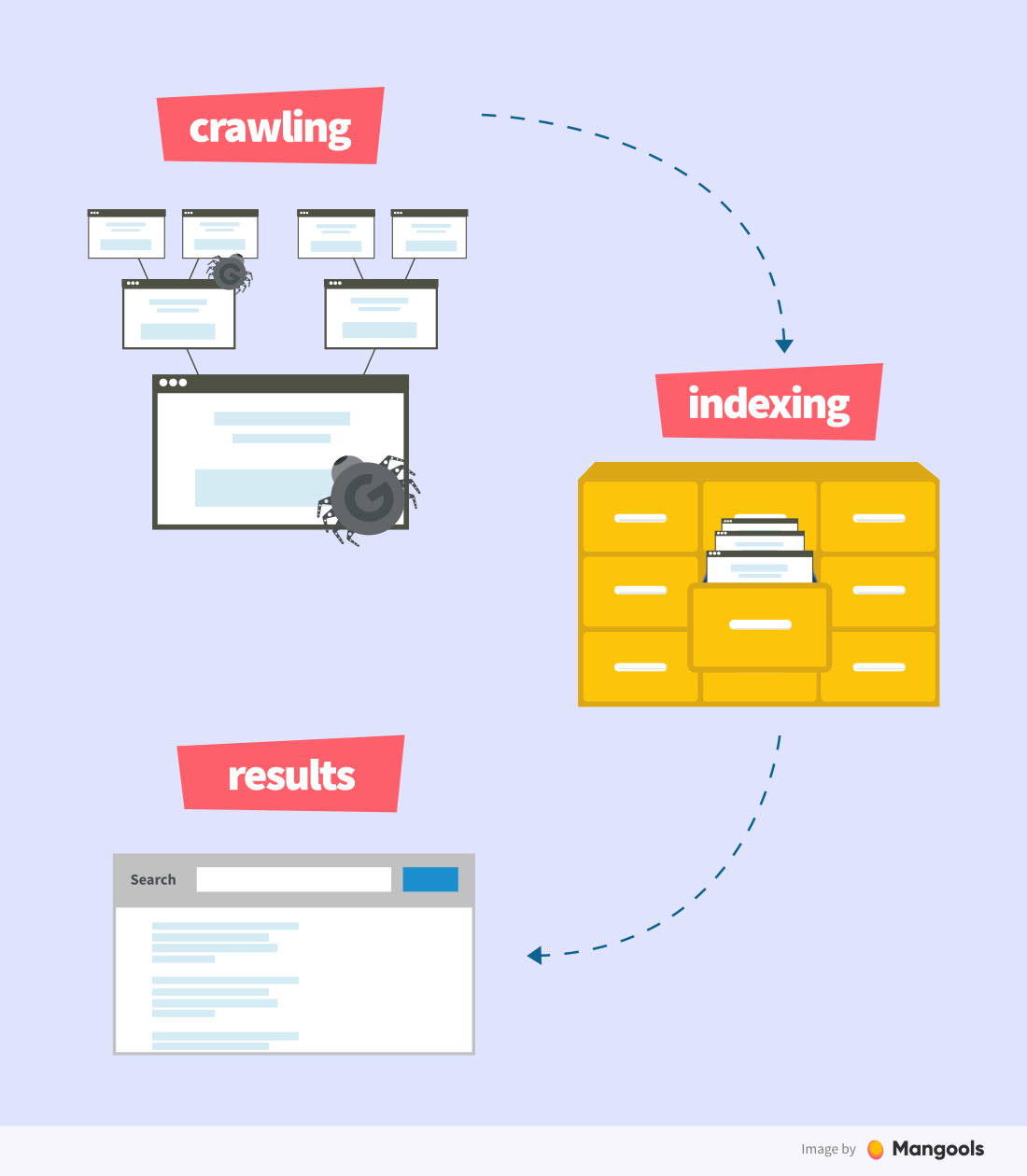




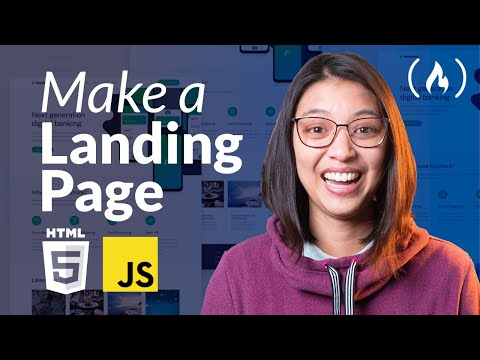
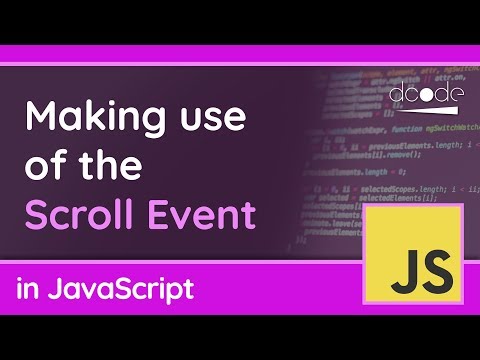







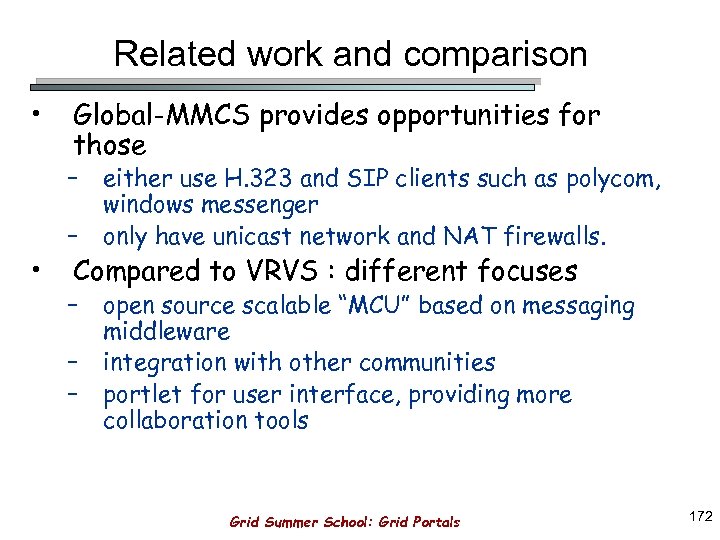






No comments:
Post a Comment
Note: Only a member of this blog may post a comment.